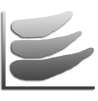Dateien hochladen
Im Hauptmenü: "MyPG" => "MyOrganizier" => "Dateien/Uploads":
Dann sollte man als erstes links in der Gruppenspalte die gewünschte Klasse, Kurs oder Unterrichtsgruppe wählen. Die normalen Klassen (5a, 5b, ..) stehen ganz unten.
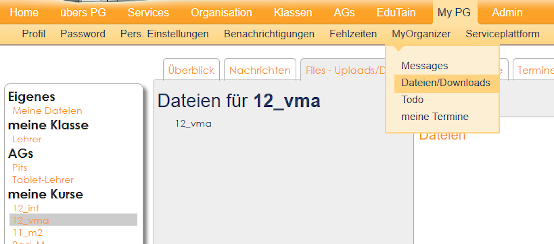
Hochladen von Dateien
Um Dateien hochzuladen, muss man zuerst einen Ordner aktiv auswählen, in den die Inhalte hochgeladen werden sollen. Dazu klickt man auf den Ordner, der dann orange hinterlegt dargestellt wird.
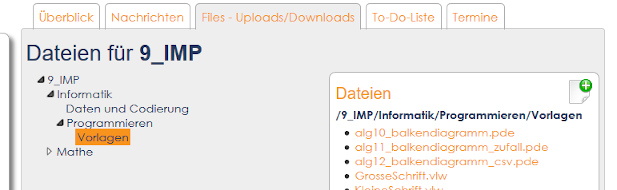 Wenn der geklickte Ordner nun also orange hinterlegt ist, erscheinen in der weißen Box rechts alle bereits hochgeladenen Inhalte dieses Ordners. Um einen weiteren hochzuladen, muss in diesem weißen Inhaltsfeld auf der rechten Seite auf das "New"-Icon oben rechts
Wenn der geklickte Ordner nun also orange hinterlegt ist, erscheinen in der weißen Box rechts alle bereits hochgeladenen Inhalte dieses Ordners. Um einen weiteren hochzuladen, muss in diesem weißen Inhaltsfeld auf der rechten Seite auf das "New"-Icon oben rechts ![]() geklickt werden.
geklickt werden.
Nach dem Klicken auf das „New“-Icon ploppt ein PopUp-Fenster auf.
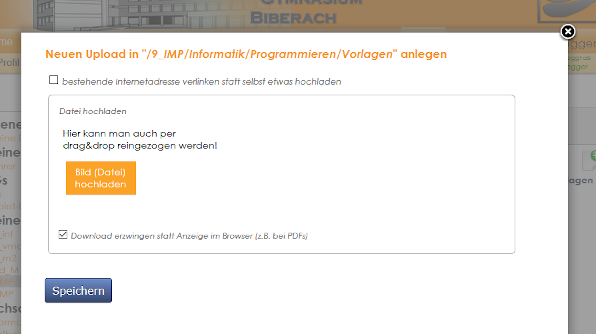
Um nun Dateien vom eigenen PC auf die PG-Seite hochzuladen, kann man entweder auf die orange Schaltfläche mit „Bild (Datei) hochladen“ klicken und auf dem eigenen Compter nach der gewünschten Datei suchen. Falls man die gewünschte Datei bereits in einem Windows-Explorer-Fenster sieht, kann man die Datei auch einfach per drag&drop auf das orange Feld ziehen.
Achtung: Es können nur Dateien bis maximal 10MB hochgeladen werden!
Wenn nun die Datei vom eigenen Computer auf die PG-Seite hochgeladen ist (das kann je nach Internetgeschwindigkeit und Dateigröße auch ein bisschen dauern) verändert sich der Inhalt des Popup-Fensters:
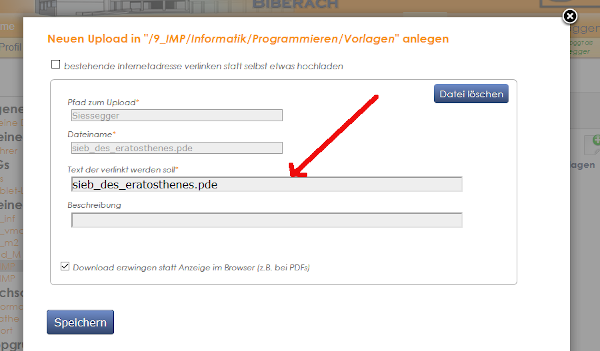 Jetzt kann man noch den Text mit dem der Upload verlinkt wird (also was man nachher im Ordner sieht) geändert werden (siehe roter Pfeil).
Jetzt kann man noch den Text mit dem der Upload verlinkt wird (also was man nachher im Ordner sieht) geändert werden (siehe roter Pfeil).
Das Häkchen bei "Download erzwingen statt Anzeige im Browser (z.B. bei PDFs)" empfiehlt sich v.a. bei Dateiformaten wie .docx oder .odt, was die Browser oft unlesbar darstellen. (da manche Smartphone-Browser auch mit manchen PDFs Probleme haben, ist auch bei PDFs diese Option die sicherere).
Nach dem Klick auf "Speichern" erscheint nun die Datei in unserem vorher gewählten Ordner.